更快地部署Office
- huuhghhgyg
- 1 min read
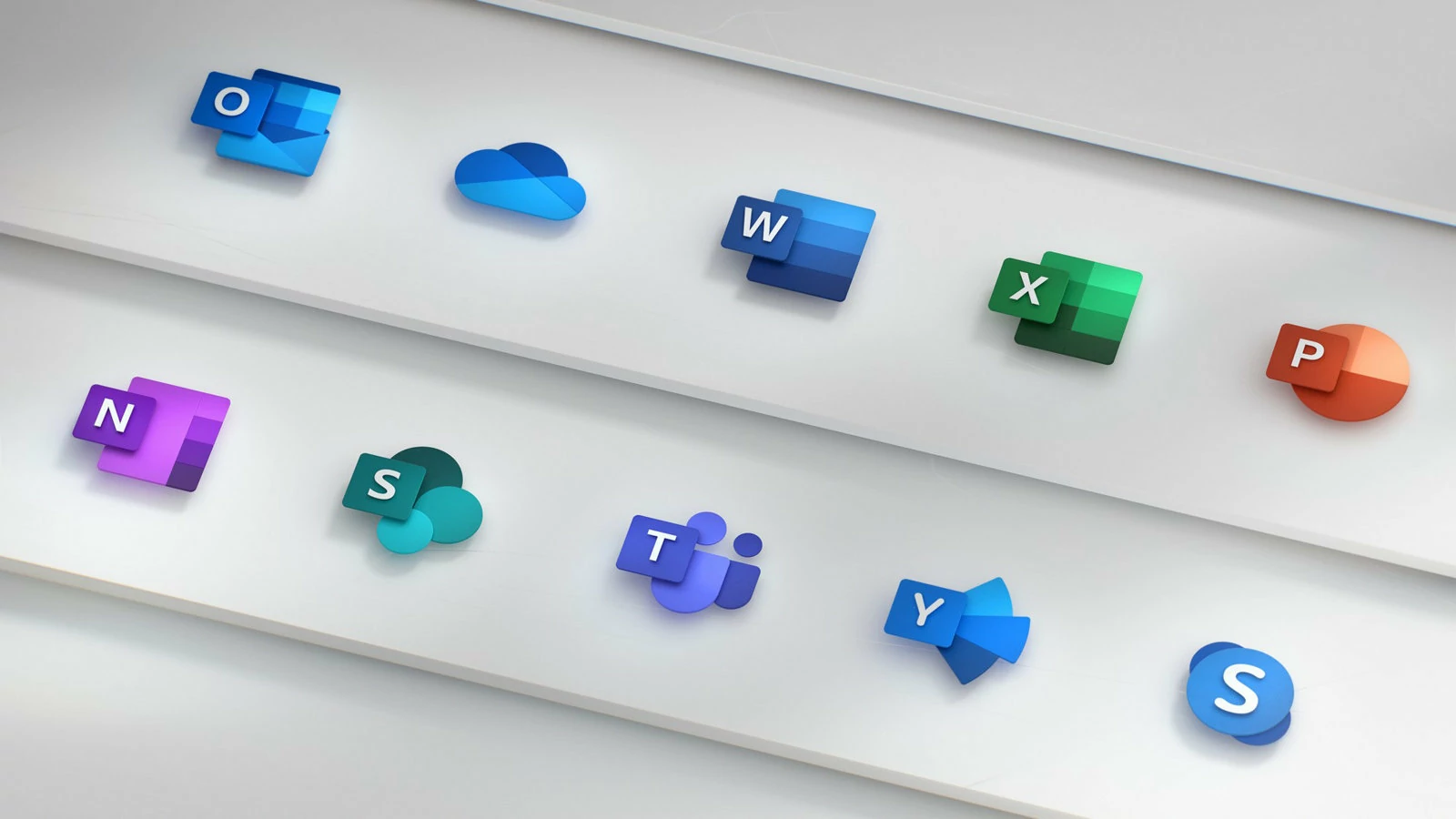
每次新安装Office诚然是一件很头疼地事情。这里介绍可以快速在电脑上安装Office的方法。
Office Tool Plus
如果你想深入了解Office Tool Plus,也请访问官方网站。

打开网站以后,点击立即下载,并打开Office Tool Plus。打开以后可能会进行自动更新。更新完之后进入软件界面

个人快速安装Office
如果仅在一台电脑上安装,你可以直接转到安装选项卡进行安装。

1、选择你需要的Office套件。
Win10推荐使用Office2019,Win7推荐使用Office2016 建议安装零售版,即Retail

2、根据你需要的Office软件勾选应用程序。
完整版Office安装的项目为Excel Powerpoint Word Access Publisher。大学生建议勾选完整版Office的安装项目。

3、安装设置:
根据系统,设置体系结构。为了获取较新的Office版本,建议把通道设置为"每月通道"。安装方式无需更改。

设置可选设置下的更新设置。

注意其中的禁用Office更新和使用配置管理器管理更新,建议取消勾选。

更新通道建议更改为"每月通道"

激活设置中,按需要进行勾选。

4、以上设置完毕后,即可点击开始安装。等待安装完毕即可使用。
批量快速安装Office
这种情况适用于多台设备需要安装Office。首先需要在一台机器上完成配置设置。
-
转到
下载选项卡。点击版本号,查询版本号。
-
设置
常规设置中的通道、体系结构以及版本。
-
点击上方的开始按钮。
-
下载完成后,转到
安装选项卡,参照上文个人快速安装Office的前三个步骤。不同的是,安装设置中的安装方式应设置为离线安装。
-
点击开始安装旁边的三角形,选择保存配置为XML。
-
找到并打开你保存的XML文件,转到其中
SourcePath所指的目录,复制整个文件夹到你的U盘。
-
把你保存的XML文件也复制到U盘下的同一个文件夹。
-
当你需要在其他电脑上从U盘安装Office时,修改其中
SourcePath所指的目录为你的U盘所在的同文件夹目录,打开Office Tool Plus,进入安装选项卡,点击开始安装旁边的三角形,选择选择XML文件,选择你的XML文件,点击开始安装。或者使用微软的Office Deployment Tool,用CMD的方式进行安装。这里不再介绍这种方法,请百度。