VSCode多光标输入
- huuhghhgyg
- 1 min read
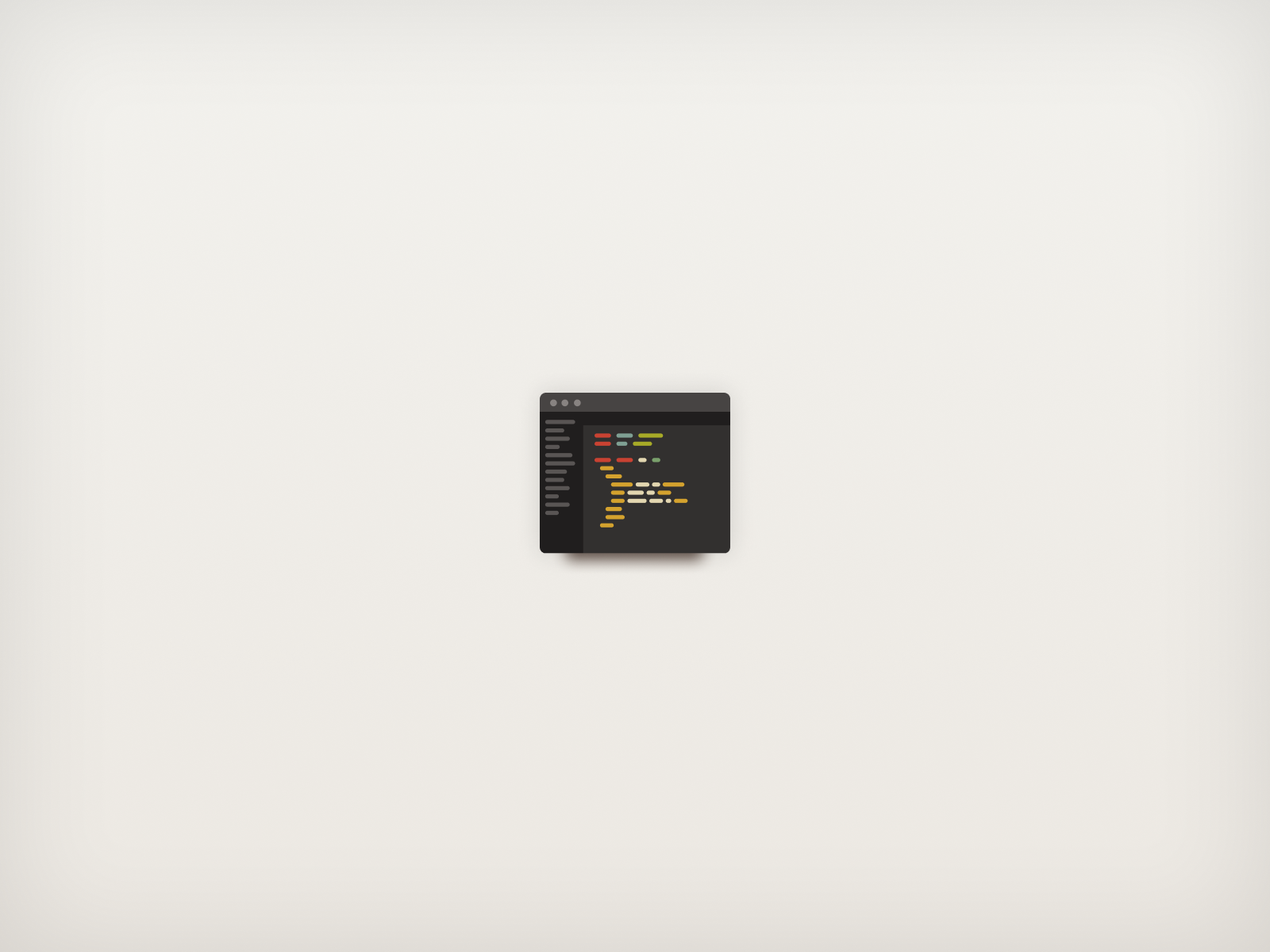
目录
VSCode多行光标功能的使用
参考
- Visual Studio Code Basics: This topic takes you through the basics of the editor and helps you get moving with your code
- StackOverflow: Multiline editing in Visual Studio Code
多行光标的使用
用键盘使用多行光标
| 快捷键 | 作用 |
|---|---|
| Ctrl+D | 选择下一个匹配的内容 |
| Ctrl+U | 撤销上一个光标操作 |
| Esc | 取消多行选择 |
| Ctrl+Backspace | 智能删除 |
 使用
使用 Ctrl+D 时,右上角的小部件,从左到右依次是:
区分大小写 Alt+C、全字匹配 Alt+W、使用正则表达式 Alt+R
Ctrl+Shift+P 能够呼出万能指令窗口
| Ctrl+Shift+P 指令 | 作用 |
|---|---|
| Cursor Undo | 撤销光标操作 |
| Cursor Redo | 重做光标操作 |
用鼠标使用多行光标
 有时候可能会想要跳过某一个位置,这时使用
有时候可能会想要跳过某一个位置,这时使用Ctrl+D就难以做到。使用鼠标控制会令多行光标的使用更灵活。(比如说跳过注释部分的“:”)
使用方法 按住 Alt 并点击
多行光标特性
合并
当两个光标移动到重合时,会自动合并。例如下面的删除:


有时候在一行中分布有很多光标,当用 Ctrl+← 将光标置于行开头的时候,也会因此自动合并。 这个特性可以在VSCode选项中关闭,默认开启。
复制粘贴
Ctrl+← 或者 Ctrl+→ 是智能移动。当另外按下 Shift 的时候还会对文本进行选择。
当多行光标选中多项复制以后,粘贴会逐行粘贴选中的内容。


当有多行光标时,每个光标都会逐行粘贴之前多行复制的内容。

但是,如果光标数量和复制的时候一致,粘贴时会在相应的位置粘贴。多行复制粘贴同理。

在上面/下面插入光标
Ctrl+Alt+↑ 或者 Ctrl+Alt+↓ ,上就是向上选择,下就是向下选择

方形选(Column (box) selection)
先正常选择,再按住 Alt+Shift

扩大、缩小选择区域
Shift+Alt+Left 和 Shift+Alt+Right

添加光标到顶部、底部,在行尾添加光标
Ctrl+Shift+P
- Add Cursors To Top
- Add Cursors To Bottom
- Add Cursors To Line Ends Alt+Shift+l
适用于HTML的快速输入
